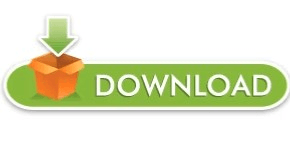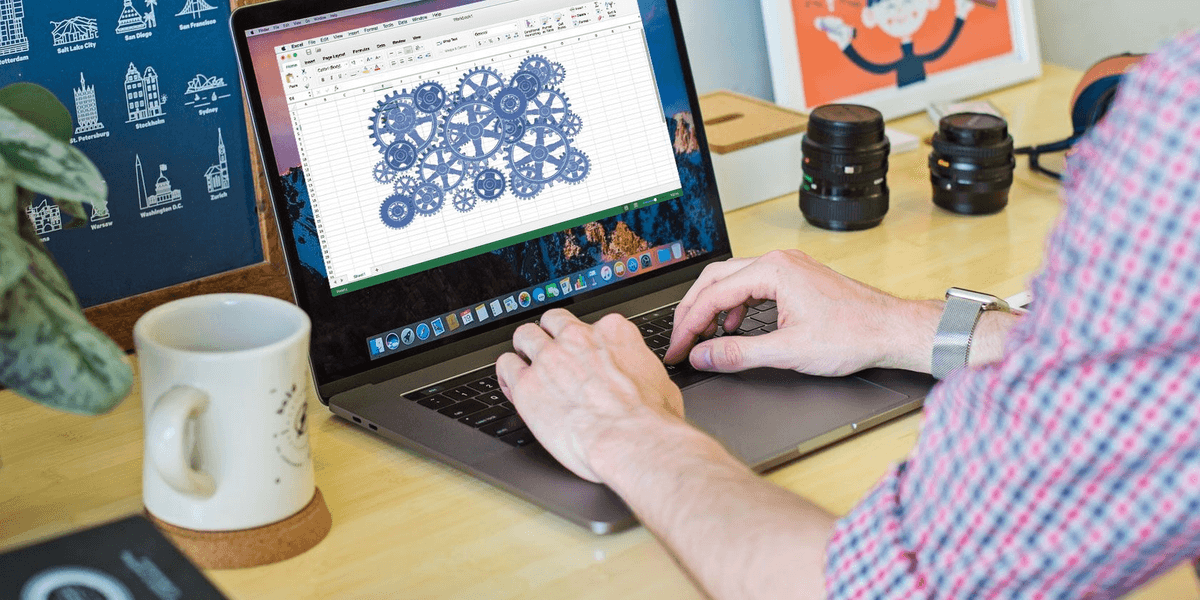Below is an example image of the Ribbon Toolbar configuration screen. This gives you the most flexible interface for customizing the ribbon toolbar any way you desire. There are also drop down list controls at the top of each box so that you can select which category in the toolbar that you want the command to come from or go to. You can also change the order in which the commands appear by dragging them up or down the list as you wish.
You can move items in either of the lists back and forth to the other by selecting an item from the list you want to move the command from and then hitting the arrow button of the direction you wish to move it to. If you’re unfamiliar with this type of screen, basically you have two boxes with buttons in between them that have arrows facing in opposite directions. The screen that comes up is of the double list box variety. To access the configuration screen for the Ribbon toolbar, open a new workbook in Excel and then go to the Preferences menu and select Ribbon and Toolbar. Add/Remove Commands to the Ribbon Toolbar Please note that these instructions are for the Office 2016 version of the software. Now that MS Office has become the standard for office applications on the Apple Macintosh OS, too, let’s discuss how to customize the Excel toolbar on a Mac. Most of the blog posts that deal with customizing the toolbars on Microsoft Office products are written for PC users.